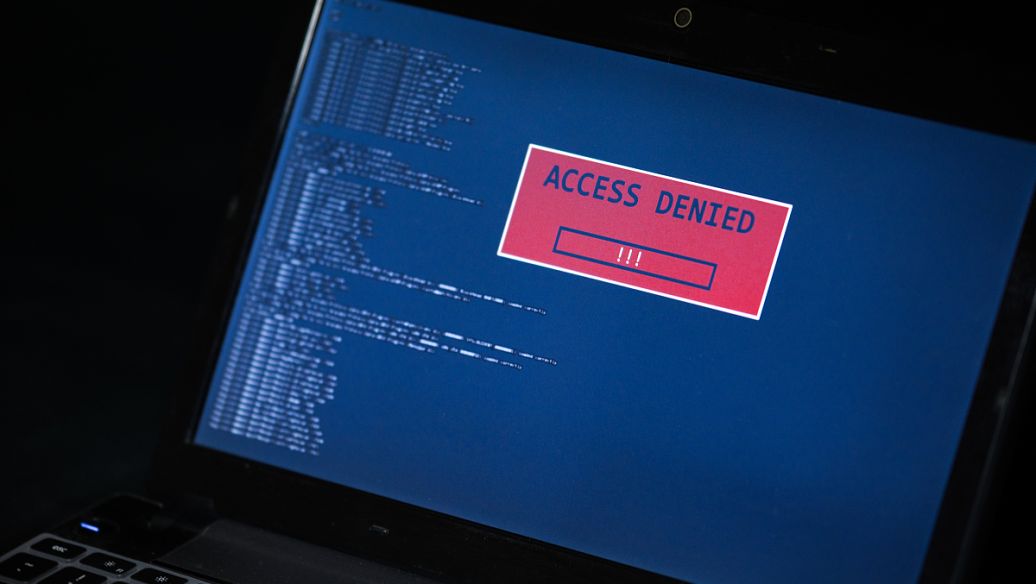UEFI+GPT是未来的趋势,虽然现在MBR依然大当其道,但随着硬盘体积的发展,被取代也是不可避免的。而且现在新出的手提或原装机,均是UEFI+GPT模式的。在这个情况下,学习在这个模式下怎么用GHO文件克隆系统也是非常必要的。以下教程电脑网技术员为大家进行详细讲解,有不懂的直接论坛发帖求助http://www.diannaowang.net/bbs,安装过程中要注意3点:一是支持EFI的PE ,二是CMOS中为UEFI启动,三是安装的一定要是64位操作系统
教程:
1、进入64位WIN8 PE
2、修改成GPT分区
这里要注意的是,如果你当前硬盘已经有数据了,一定要将数据转移出去,因为这样操作之后所有的数据都将丢失。
打开分区工具
这个时候我们硬盘里面是有数据的,如果很重要的话一定要提前转移出去,然后进行接下来的操作,因为接下来的操作会导致硬盘里面的所有数据丢失
点击:工具
点击:清除扇区数据
这里不是清除分区,一定要选择清除磁盘。
清除磁盘
点击下这里
然后点击确定
如下图所示
点击清除,这里提示数据丢失
我们点击清除,在次提示:
点击确定,在次提示会清除c盘
点击确定,继续提示会清除d盘
这里如果你有e,f盘会继续提示,我们一路点击确定即可
确定完成之后开始自动清除
这里并不需要一直等待,等1分钟左右的时间就可以点击取消了,点击取消后如下图所示
是不是就和新硬盘一样的,实际上这样操作就是在恢复硬盘初始化
特别提示:如果在操作过程中报错,没有关系,我们关闭分区工具(alt+d)继续重复操作即可
这里实验的环境是空硬盘,所以直接建立GPT分区。如下图:



3、我们已经将64位的操作系统(win7/win8/win10都可以)拷贝到了我们的u盘里面
4、用PE里面的GHOST工具把GHO克隆进C盘。如下图:


这里我们千万不要重启,还需要继续操作(重点)
5、输入命令把启动信息指去你的ESP分区。如下图:


6、到此基本已经完成了。这里要特别注意,我们的CMOS设置一定要为UEFI启动,然后等系统自动安装一直到完成。


终结:至此系统已经装完了
教程:
1、进入64位WIN8 PE
2、修改成GPT分区
这里要注意的是,如果你当前硬盘已经有数据了,一定要将数据转移出去,因为这样操作之后所有的数据都将丢失。
打开分区工具
这个时候我们硬盘里面是有数据的,如果很重要的话一定要提前转移出去,然后进行接下来的操作,因为接下来的操作会导致硬盘里面的所有数据丢失
点击:工具
点击:清除扇区数据
这里不是清除分区,一定要选择清除磁盘。
清除磁盘
点击下这里
然后点击确定
如下图所示
点击清除,这里提示数据丢失
我们点击清除,在次提示:
点击确定,在次提示会清除c盘
点击确定,继续提示会清除d盘
这里如果你有e,f盘会继续提示,我们一路点击确定即可
确定完成之后开始自动清除
这里并不需要一直等待,等1分钟左右的时间就可以点击取消了,点击取消后如下图所示
是不是就和新硬盘一样的,实际上这样操作就是在恢复硬盘初始化
特别提示:如果在操作过程中报错,没有关系,我们关闭分区工具(alt+d)继续重复操作即可
这里实验的环境是空硬盘,所以直接建立GPT分区。如下图:



3、我们已经将64位的操作系统(win7/win8/win10都可以)拷贝到了我们的u盘里面
4、用PE里面的GHOST工具把GHO克隆进C盘。如下图:


这里我们千万不要重启,还需要继续操作(重点)
5、输入命令把启动信息指去你的ESP分区。如下图:


6、到此基本已经完成了。这里要特别注意,我们的CMOS设置一定要为UEFI启动,然后等系统自动安装一直到完成。


终结:至此系统已经装完了